ขั้นตอนการติดตั้งและลงทะเบียน
PharmaSys 5.4.1 Standard
(สำหรับเครื่องที่เคยมีการซื้อสิทธิ์การใช้งานโปรแกรมไว้แล้ว)
PharmaSys 5.4.1 Standard
(สำหรับเครื่องที่เคยมีการซื้อสิทธิ์การใช้งานโปรแกรมไว้แล้ว)
PharmaSys 5.4.1 สามารถติดตั้งและลงทะเบียนได้เฉพาะผู้ที่ซื้อโปรแกรมหรือมีการทำ MA ครอบคลุมเวอร์ชั่น 5.4.1 เท่านั้น
- หากต้องการดาวน์โหลดเวอร์ชั่นก่อนหน้า กรุณาคลิก ที่นี่
-
หากต้องการอัปเกรดเป็นเวอร์ชัน 5.4.1 ดูรายละเอียดเกี่ยวกับ MA ได้ ที่นี่
หรือสอบถามเพิ่มเติมทาง LINE Id.
@platonicsoftware
LINE Id.
@platonicsoftware
- คลิก ที่นี่ เพื่อดาวน์โหลดไฟล์ PharmaSys 5.4 Standard Setup - b50401.exe (ขนาดไฟล์ 650.48 Mb)
-
รันไฟล์ PharmaSys 5.4 Standard Setup - b50401.exe
โดยการคลิกเมาส์ปุ่มขวาบนไฟล์นี้ แล้วเลือกเมนู Open หรือใช้วิธี double click บนไฟล์ก็ได้
หากแสดงหน้าต่างดังรูปข้างล่าง ให้คลิก More info
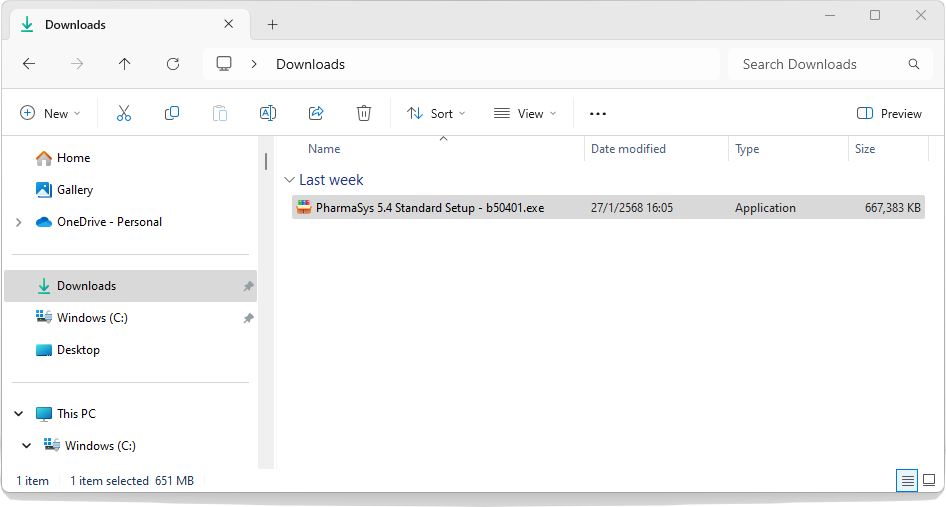 แล้วคลิกปุ่ม Run anyway
แล้วคลิกปุ่ม Run anyway

- คลิกปุ่ม Extract
เพื่อทำการแตกไฟล์ในชุดติดตั้งที่ถูกบีบอัดเอาไว้
จะเกิดโฟลเดอร์ชื่อ PharmaSys 5.4 Standard Setup - b50401
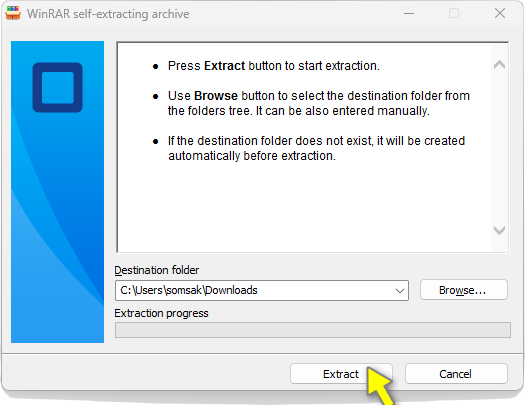
- เข้าโฟลเดอร์ PharmaSys 5.4 Standard Setup - b50401
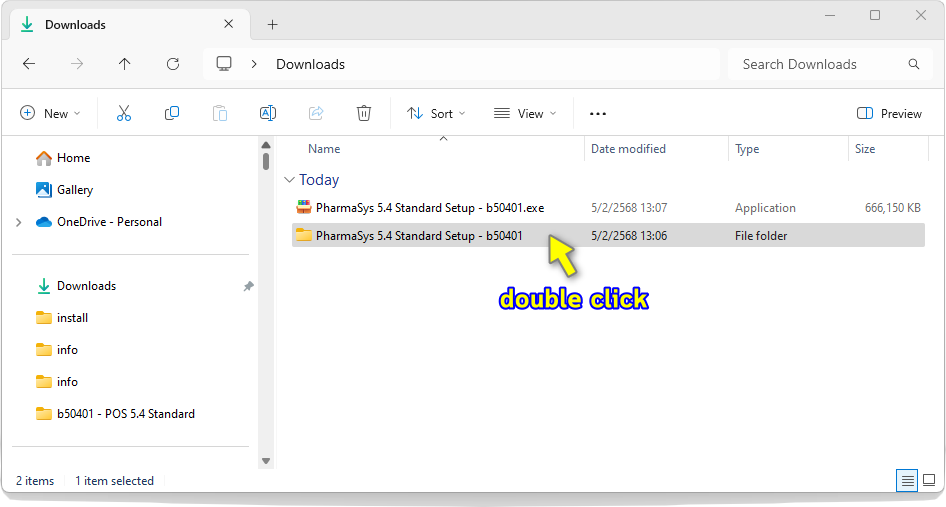
- รันไฟล์ setup.exe
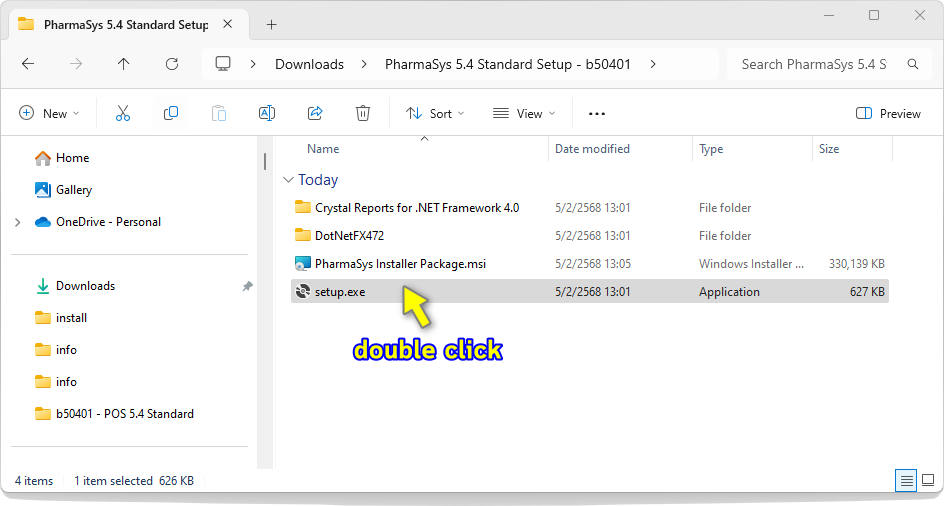
- คลิกปุ่ม Accept
เพื่อยอมรับให้ทำการติดตั้ง SAP Crystal Reports Runtime Engine 64-bit (โปรแกรมจัดการรายงาน 64-bit)
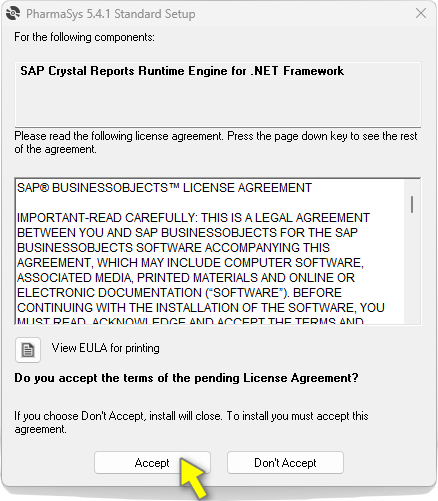
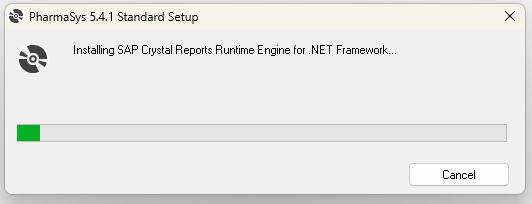
- คลิกเลือก I Agree เพื่อยอมรับข้อตกลงการใช้ซอฟต์แวร์ แล้วคลิกปุ่ม
Next เพื่อทำการติดตั้งต่อไป
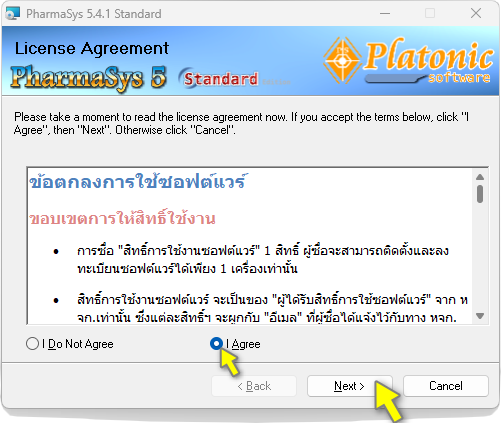
- คลิกปุ่ม Next
เพื่อทำการติดตั้งต่อไป
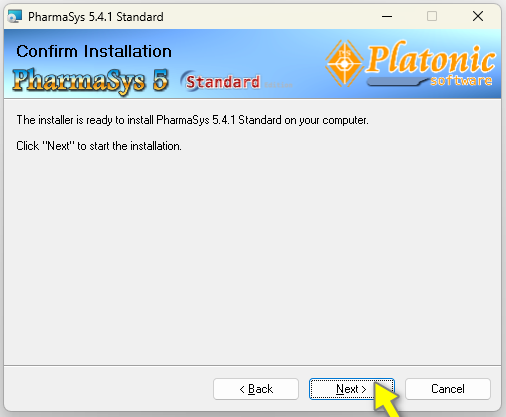
- เสร็จสิ้นขั้นตอนการติดตั้งโปรแกรม
PharmaSys ให้คลิกปุ่ม Close เพื่อปิดหน้าต่างนี้
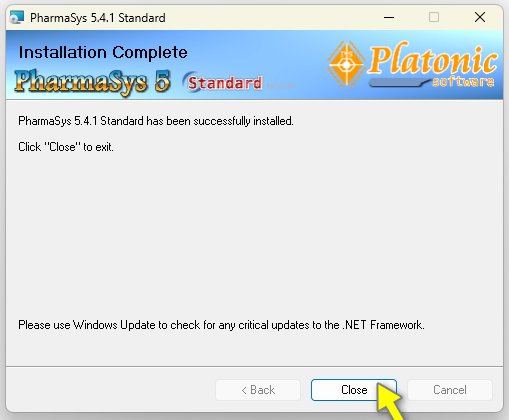
- เปิดโปรแกรมด้วยไอคอน PharmaSys 5.4.1 Standard บน Desktop หรือป้อนคำค้น 'pharmasys' ในช่อง Search ของวินโดวส์ แล้วเลือกโปรแกรม
PharmaSys 5.4.1 Standard
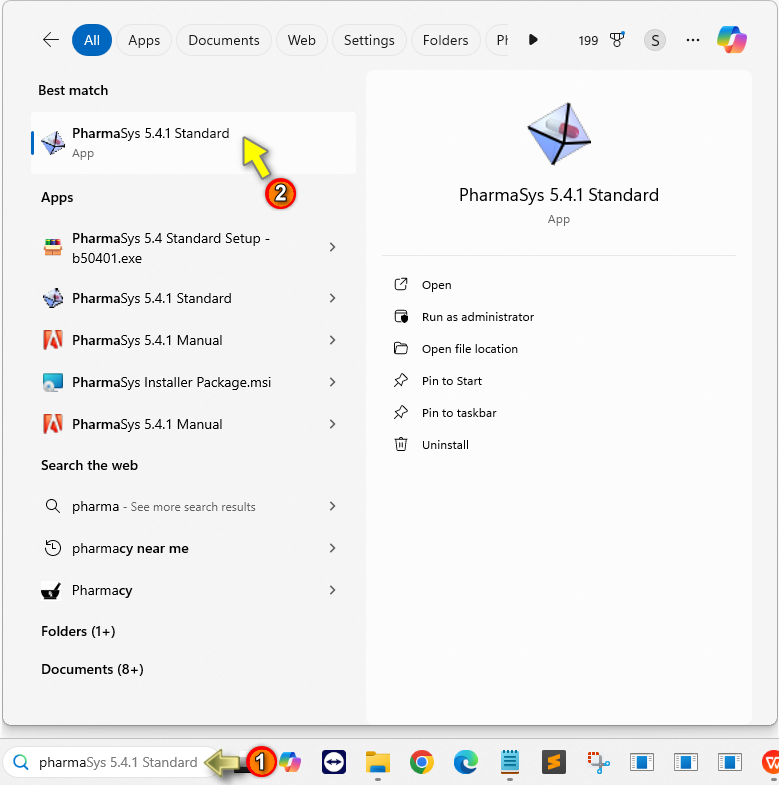
-
เมื่อเปิดโปรแกรมครั้งแรก โปรแกรมจะเริ่มการติดตั้ง Platonic Service คลิกปุ่ม Next เพื่อทำการติดตั้งต่อไป

-
เสร็จสิ้นขั้นตอนการติดตั้งโปรแกรม Platonic Service ให้คลิกปุ่ม Close เพื่อปิดหน้าต่างนี้

-
หลังจากนั้นโปรแกรมจะเริ่มการติดตั้ง SAP Crystal Reports Runtime Engine 32-bit (โปรแกรมจัดการรายงาน 32-bit) คลิกปุ่ม Next เพื่อทำการติดตั้งต่อไป
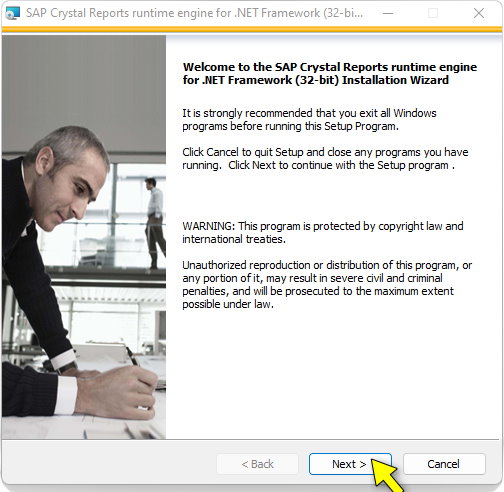
-
คลิกเลือก I accept the License Agreement แล้วคลิกปุ่ม Next เพื่อทำการติดตั้งต่อไป
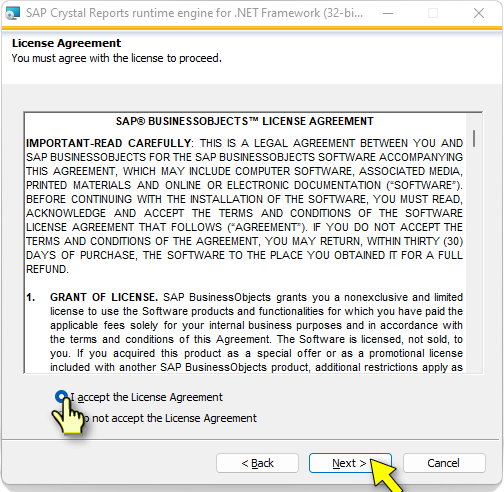
-
คลิกปุ่ม Next เพื่อทำการติดตั้งต่อไป
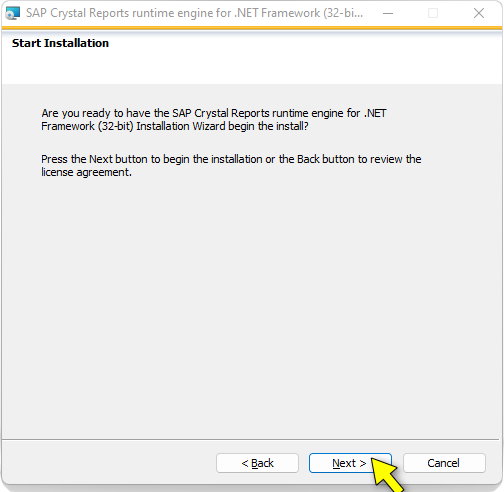
-
เมื่อการติดตั้งเสร็จสิ้น คลิกปุ่ม Finish
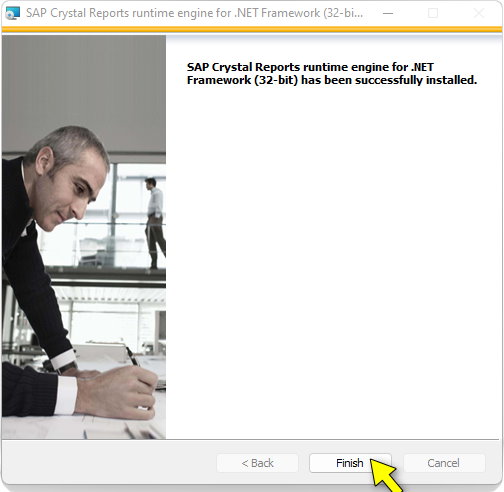
-
หลังจากติดตั้งโปรแกรมจัดการรายงานแล้ว โปรแกรมจะค้นหา Key code ที่เครื่องนั้นๆได้เคยมีการลงทะเบียนไว้

- หากเป็นเครื่องที่เคยมีการลงทะเบียนไว้แล้ว (ได้แก่ กรณีที่มีการติดตั้งวินโดวส์ใหม่บนเครื่องเดิม) และมีการเชื่อมต่ออินเทอร์เนต จะขึ้นหน้าต่างแจ้งว่าการลงทะเบียนเป็นผลสำเร็จ แล้วโปรแกรมจะปิดตัวลง
-
หากเป็นเครื่องที่ยังไม่เคยได้รับการลงทะเบียน จะแสดงหน้าต่างแจ้งดังรูป
กรณีซื้อสิทธิ์ไว้แต่ยังไม่เคยลงทะเบียน คลิก ที่นี่

-
แสดงหน้าต่าง ลงทะเบียนโปรแกรมทางออนไลน์ ดังรูป ให้ป้อน อีเมล ที่เคยแจ้งลงทะเบียนเอาไว้ แล้วคลิกปุ่ม ลงทะเบียน

-
ลูกค้าจะได้รับแจ้งรหัส OTP ผ่านทางอีเมล ให้นำรหัส OTP นั้นมาป้อนและคลิกปุ่ม ยืนยัน
(หากไม่พบอีเมล ให้ลองตรวจสอบใน "จดหมายขยะ" (Junk mail) โดยรหัส OTP จะหมดอายุภายใน 10 นาที หากเกินกว่านี้แล้วยังไม่ได้นำมาป้อน จะต้องปิดโปรแกรมแล้วเปิดใหม่ แล้วป้อนอีเมลเพื่อลงทะเบียนอีกครั้ง)
-
คลิกปุ่ม OK เพื่อปิดหน้าต่างนี้
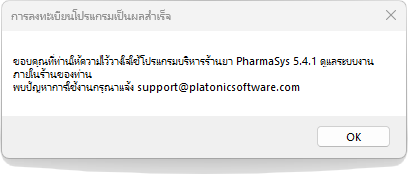
กรณีต้องการลงทะเบียนใหม่เนื่องจากเปลี่ยนเครื่องหรือฮาร์ดไดรฟ คลิก ที่นี่-
แสดงหน้าต่าง ลงทะเบียนโปรแกรมทางออนไลน์ ดังรูป
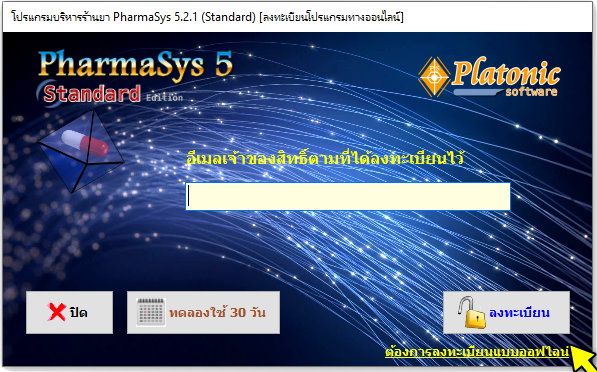
-
คลิก ต้องการลงทะเบียนแบบออฟไลน์ จะแสดงหน้าต่างสีม่วง ดังรูป
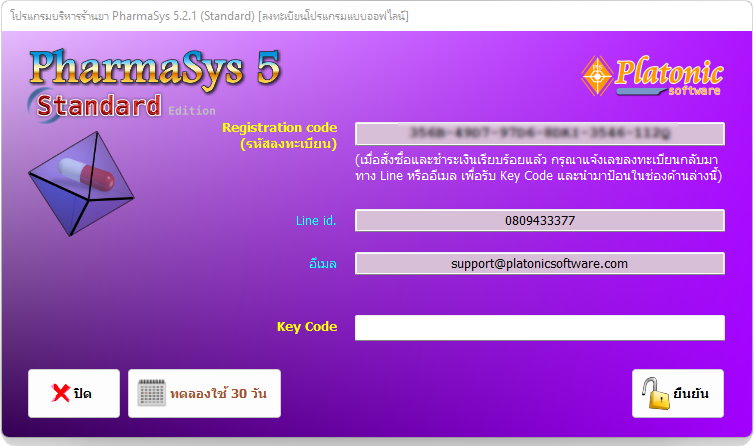
- ถ่ายหน้าจอนี้แจ้งเลขลงทะเบียนใหม่มาทาง LINE เพื่อลงทะเบียนใหม่
-
แสดงหน้าต่าง ลงทะเบียนโปรแกรมทางออนไลน์ ดังรูป ให้ป้อน อีเมล ที่เคยแจ้งลงทะเบียนเอาไว้ แล้วคลิกปุ่ม ลงทะเบียน
-
รอประมาณ 20 วินาที
แล้วจึงเปิดโปรแกรมขึ้นใหม่อีกครั้ง
จะแสดงหน้าต่างเพื่อให้ยืนยันการติดตั้งระบบจัดการฐานข้อมูล PostgreSQL 10.7.2
คลิกปุ่ม ติดตั้งระบบฐานข้อมูล


-
จะเริ่มทำการติดตั้งโปรแกรมระบบจัดการฐานข้อมูล PostgreSQL (ขั้นตอนนี้อาจกินเวลาหลายนาที)

 เมื่อติดตั้งระบบจัดการฐานข้อมูลเสร็จแล้ว คลิกปุ่ม OK เพื่อปิดหน้าต่างนี้
เมื่อติดตั้งระบบจัดการฐานข้อมูลเสร็จแล้ว คลิกปุ่ม OK เพื่อปิดหน้าต่างนี้ -
โปรแกรมจะแจ้งว่าไม่พบฐานข้อมูล และจะทำการสร้างฐานข้อมูลเริ่มต้นสำหรับการใช้งานโปรแกรม
 คลิกปุ่ม OK เพื่อสร้างฐานข้อมูลเริ่มต้น หลังจากนั้นโปรแกรมจะปิดตัวลง
คลิกปุ่ม OK เพื่อสร้างฐานข้อมูลเริ่มต้น หลังจากนั้นโปรแกรมจะปิดตัวลง -
เปิดโปรแกรมขึ้นใหม่อีกครั้ง จะแสดง หน้าจอล็อคอิน โดยมีผู้ใช้เริ่มต้น 1 รายคือผู้ใช้ admin ดังรูปข้างล่าง
 เริ่มต้นใช้งานโดยการป้อนรหัสผ่านว่า admin และกดปุ่ม Enter(ผู้ใช้ admin เป็นผู้ใช้หลักของระบบที่มีสิทธิ์ในการดำเนินการทุกอย่างในโปรแกรม โดยเจ้าของร้านสามารถใช้ผู้ใช้ admin สำหรับสร้างผู้ใช้อื่นๆ และกำหนดสิทธิ์การเข้าถึงหน้าจอและฟังก์ชันต่างๆให้กับผู้ใช้อื่นๆได้)
เริ่มต้นใช้งานโดยการป้อนรหัสผ่านว่า admin และกดปุ่ม Enter(ผู้ใช้ admin เป็นผู้ใช้หลักของระบบที่มีสิทธิ์ในการดำเนินการทุกอย่างในโปรแกรม โดยเจ้าของร้านสามารถใช้ผู้ใช้ admin สำหรับสร้างผู้ใช้อื่นๆ และกำหนดสิทธิ์การเข้าถึงหน้าจอและฟังก์ชันต่างๆให้กับผู้ใช้อื่นๆได้)
